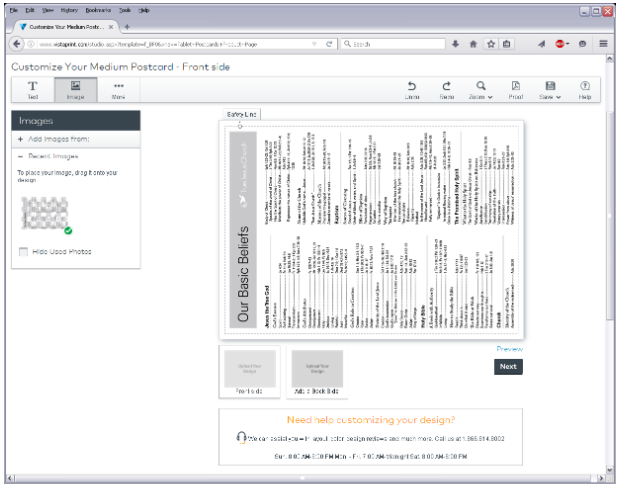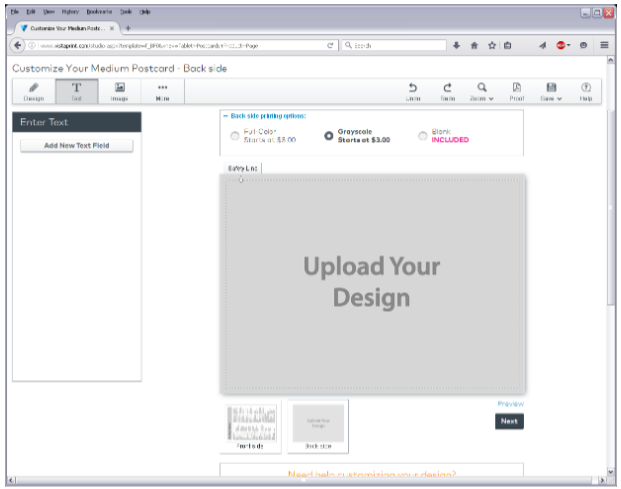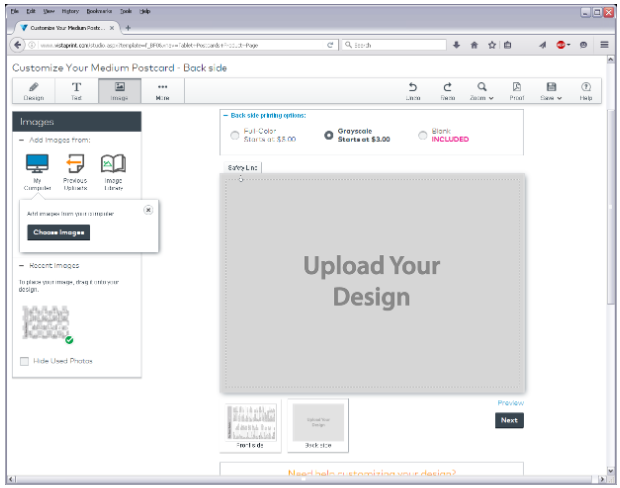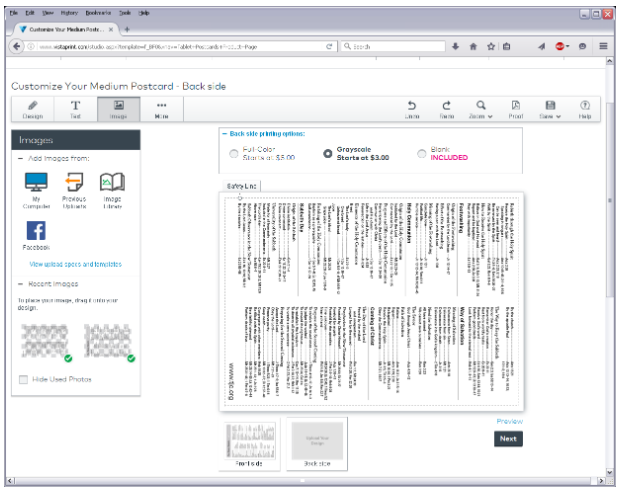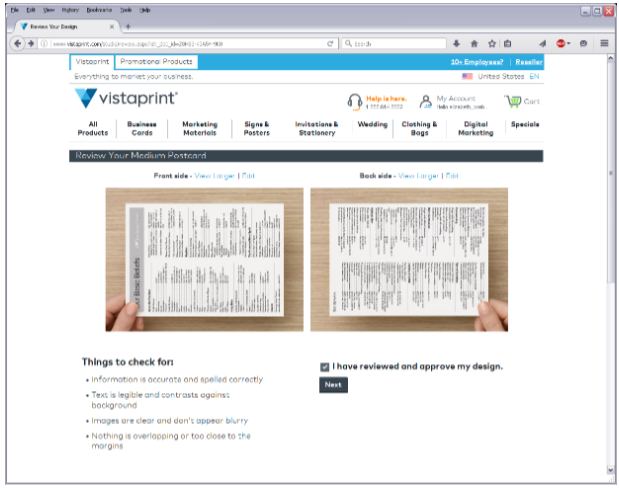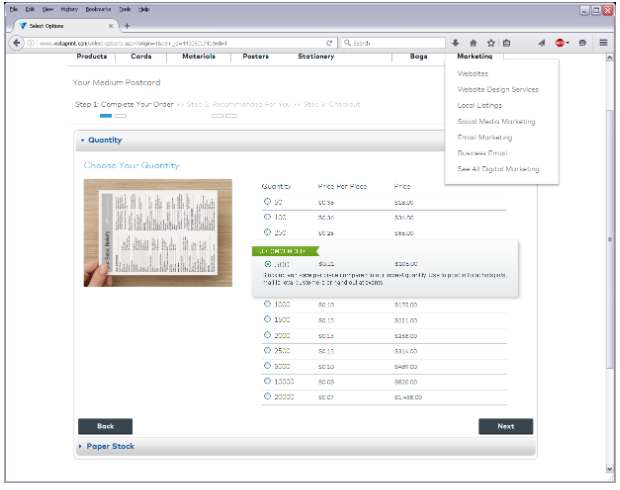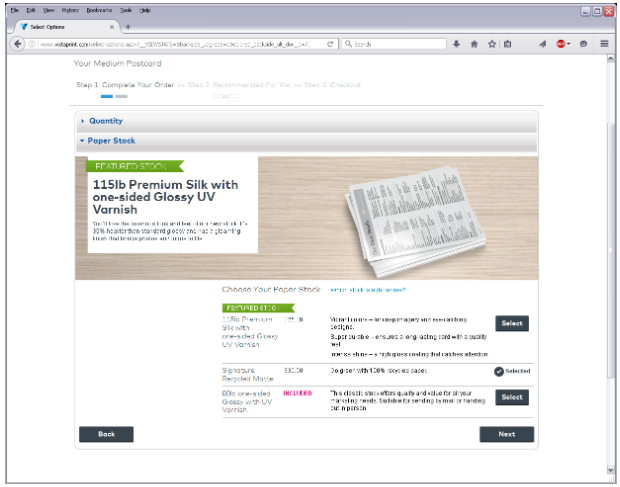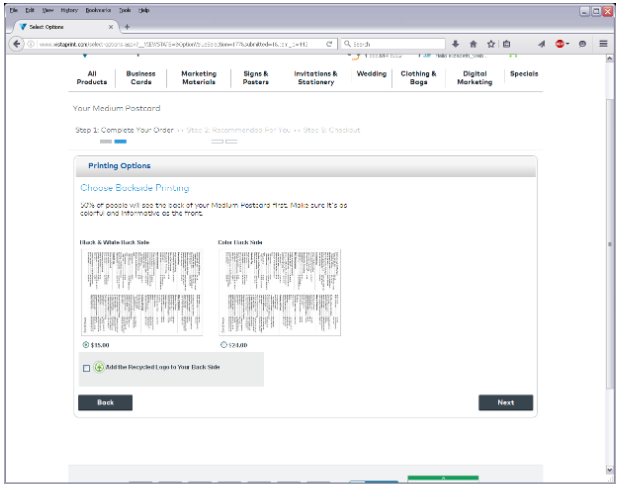Print-on-Demand Instructions
Lulu Self-Publishing & Printing Procedure
1) Go to the Lulu website: http://www.lulu.com/.
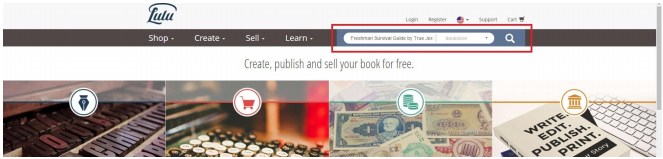
2) In the “Search” bar, type in the name of the published book you would like to order. For the purposes of these
instructions, we will search “Freshman Survival Guide by True Jesus Church.”
3) In the search results, click the “Add to Cart” button for the book desired (Freshman Survival Guide by True
Jesus Church in the below example.)
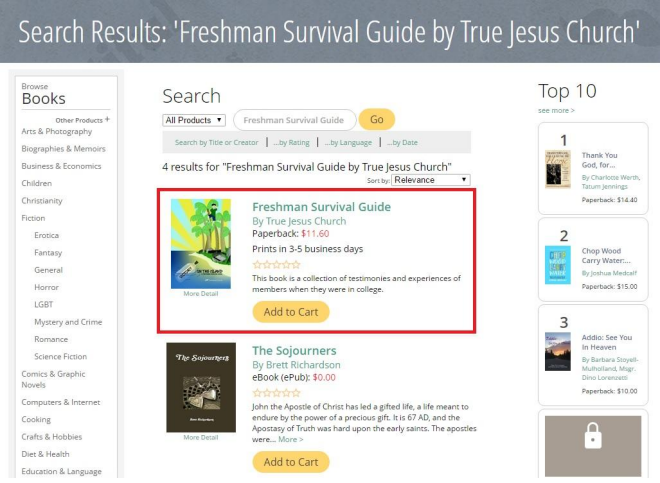
4) Enter the number of copies desired in the Quantity text box and click the “Update” link directly below the text
box. Once the price has updated, click the “Continue to Checkout” button.
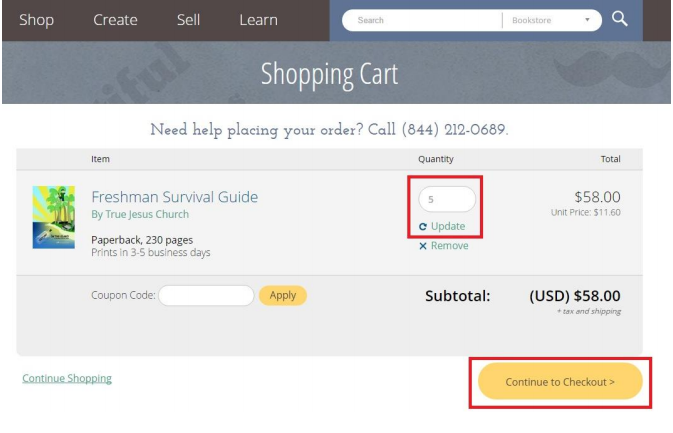
5) If you have an existing Lulu.com account, log in using your Email and Password. If not, select “Continue to
Checkout” under “I’m a New Customer.”
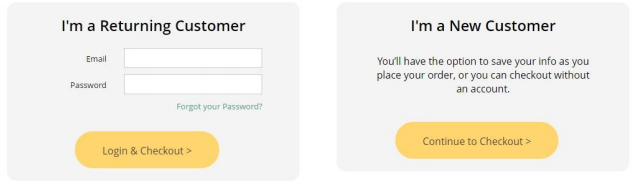
6) Enter the shipping information. Then click the “Save and Continue” button.
7) Select the delivery option desired. Then click the “Save and Continue” button.
8) Select the type of payment and enter the billing information. Then click the “Save and Continue” button.
9) After confirming the correct shipping, billing, and order information, click the “Place Order” button.
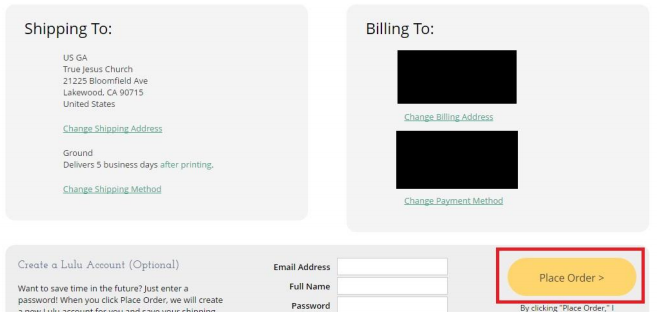
10) You will be directed to a confirmation screen and will also receive an email confirming your order.
Vistaprint Print-on-Demand Procedure
1) Go to the Vistaprint website: http://www.vistaprint.com/
2) Click on the “Sign In / My Account”
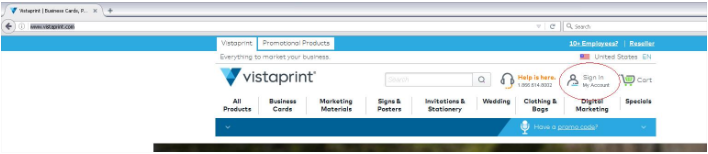
3) Sign in to your account. If you do not have one already, click on “No, I am a new customer” and fill in the required
fields (email, password):
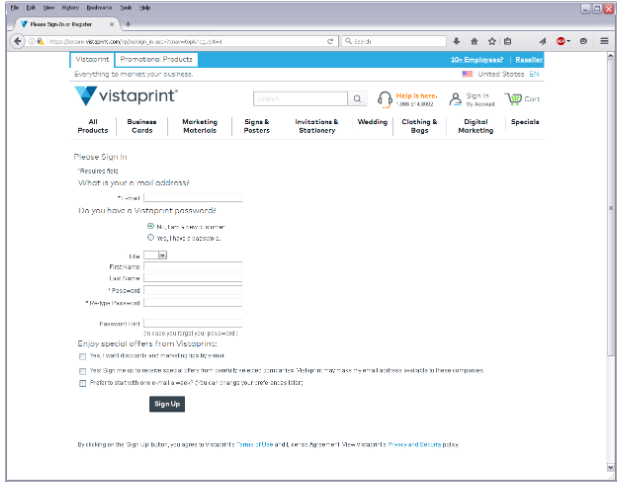
4) Once you are signed in, hover your mouse over the “Marketing Materials” dropdown and click on “Postcards”
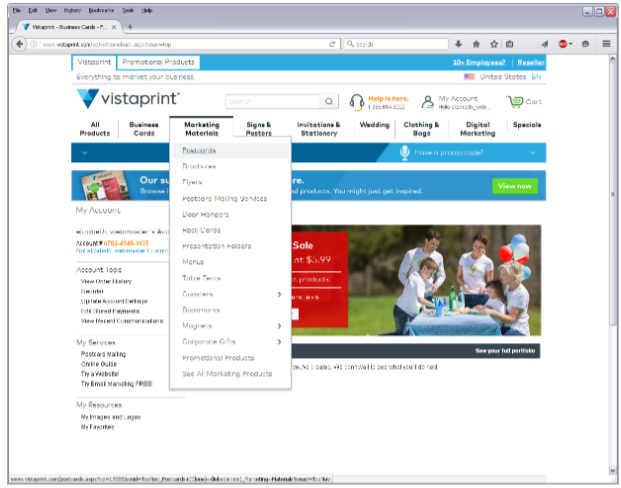
5) Click “Use your complete design,” select “Medium (7”x5”),” then select “Horizontal,” and select “Continue”
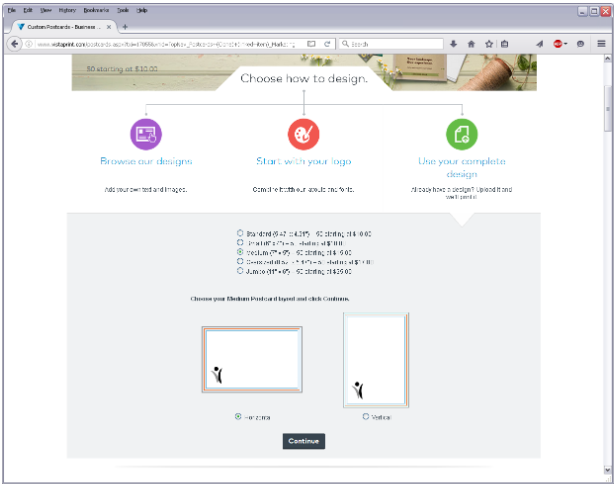
6) Upload the first page of the PDF file for the “Front side” of the postcard (TJC Basic belief file in the below example)
7) If the PDF file has a second page, click on “Image,” “Add images from,” then “My Computer,” then “Choose Images”
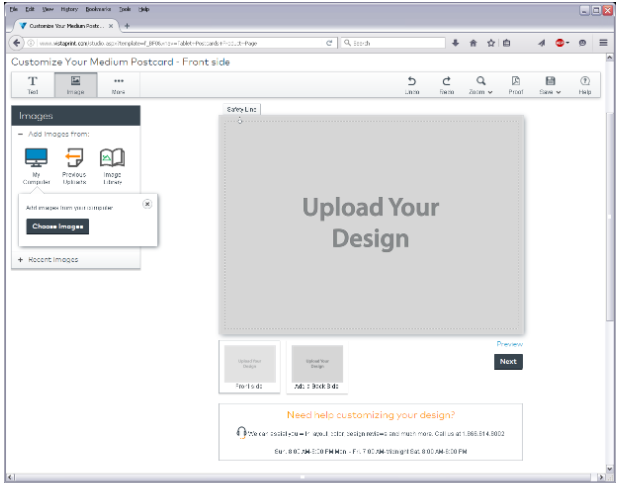
8) Find the location of the file and upload the PDF. If done correctly, it will appear on the website as such:
9) Upload the second page of the PDF file for the “Backside” of the postcard:
Click on “Backside” and select “Grayscale”
10) Click on “Image,” “Add images from,” then “My Computer,” then “Choose Images”
11) Find the location of the file and upload the PDF. Once uploaded, drag and drop this file into the “Upload Your
Design” gray box. If done correctly, it will appear on the website as such:
When ready, click on the “Next” button on the bottom right-hand side.
12) Review your Medium Postcard by clicking on the “View Larger” links above each side of the postcard. Once you are
done and satisfied, click on the “I have reviewed and approve my design” and click on the “Next” button.
13) Select the quantity that you want. The recommended quantity is at least 500 to get better pricing:
Click “Next” when done.
14) Choose “Signature Recycled Matte” and click “Next”
15) Choose “Black & White Back Side” and click “Next”
16) You can now “Go to Cart” and “Checkout” to enter Shipping/Billing Address, Payment Info, etc.